continuing InDesign pt.2
7. Clipping Path
 |
| the background of Duck.jpg was removed by Clipping path |
8. Text and Column
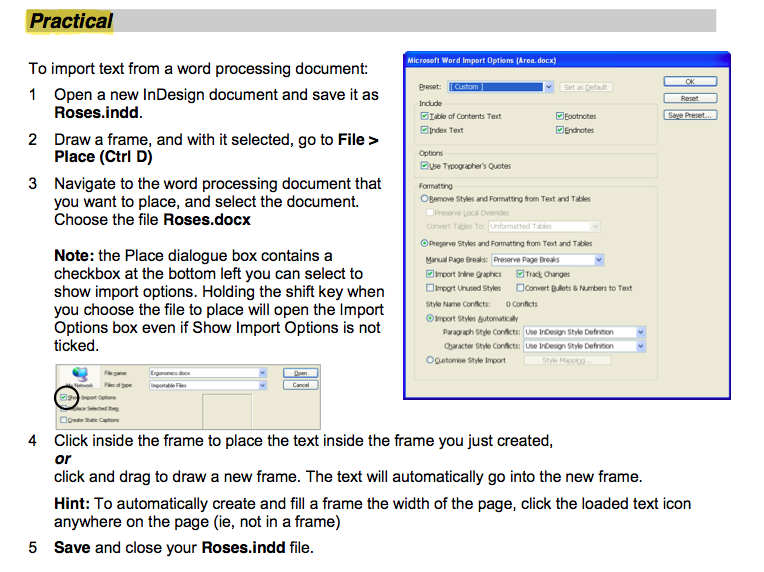
 |
| click the the red + to continue the text |
9. Text Path
 |
| make the path using pen tool |
 |
| click text on the path |
 |
| write something, the text will follow the path |
 |
| see the difference |
 |
| we can flip the text by using this ^ |
 |
| i try to make the other path :-P |
10. Tables
 |
| make the box |
 |
| table > insert table |
 |
| follow the instruction |
 |
| adjust the column |
 |
| I use UPPERCASE for the first row |
 |
| Be creative! by changing the text color and fill ;) |
 |
| you can adjust the table easily by showing the table toolbar |
 |
| the table outline |
11. Glyphs
 |
| type > glyphs |
12. Exercise Weather
| first line left indent |
 |
| to make it easier, show the paragraph tool bar: type > paragraph |
 |
| space before, space after |
 |
| i use small caps for the sub-heading |
 |
| here's the result after I make some character formatting |
 |
| drop cap |
 |
| kerning: adjust the letter's gap |
 |
| make the link to align right |
 |
| make it smaller |
 |
| make the heading |
 |
| done! |
13. to make Paragraph & Character style
so we wouldn't have to format the word/sentence one by one
 |
| change the workspace into advanced. click window > workspace > [advanced] |
 |
| paragraph style for the sub-heading |
 |
| see? by only clicking the paragraph style that we've set on the paragraph style box |
 |
| paragraph style for drop cap |
 |
| character style, red coloured text. |
14. Newsletter Homework
because the images were still on RGB mode, we've to change it to CMYK mode because we want to print it. To change it into CMYK mode, we've to edit the image on Photoshop
 |
| change the image mode into CMYK colours: image > mode > cmyk colour |
 |
| Save as tiff |
 |
| also export the file into PDF (inDesign) |
 |
| make a package! |
 |
| adjust the margin! |
 |
| Edit the adjustment of your image on Photoshop! |
 |
| my layer |
 |
| don't forget ;-) |
 |
| save as psd |
 |
| open your image on InDesign |
 |
| make it italic |
 |
| After I decorate the text! |
17. Brochure
mine
the original one:
click here
and this is the mood board:


































































































































































No comments:
Post a Comment